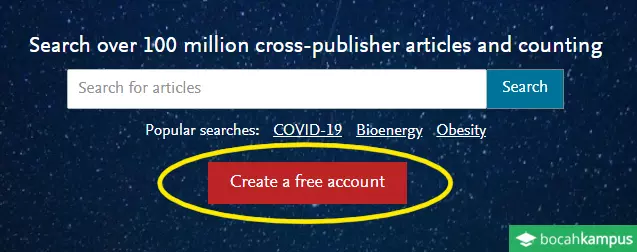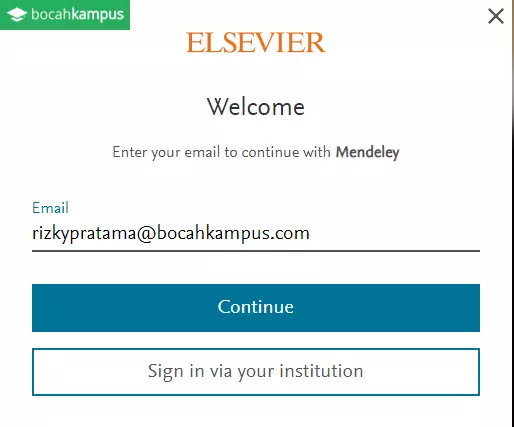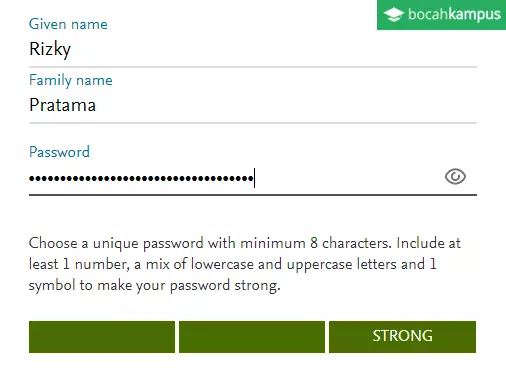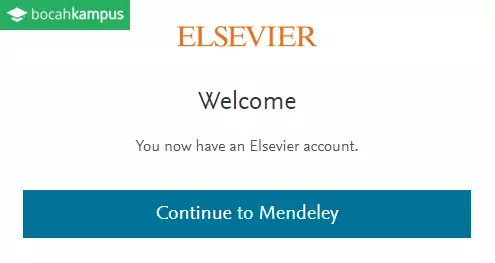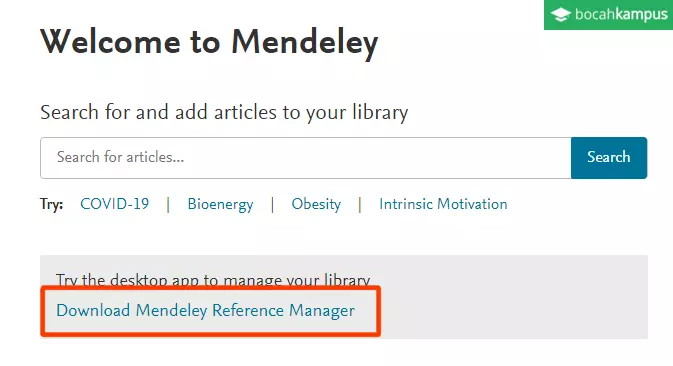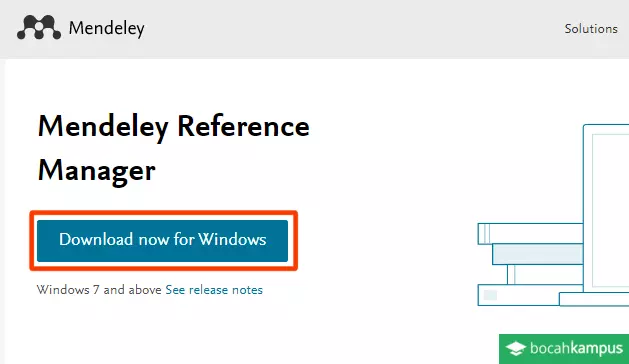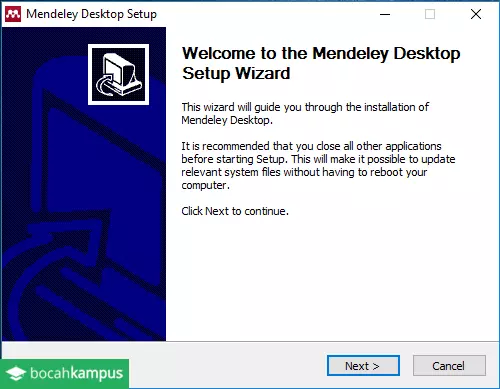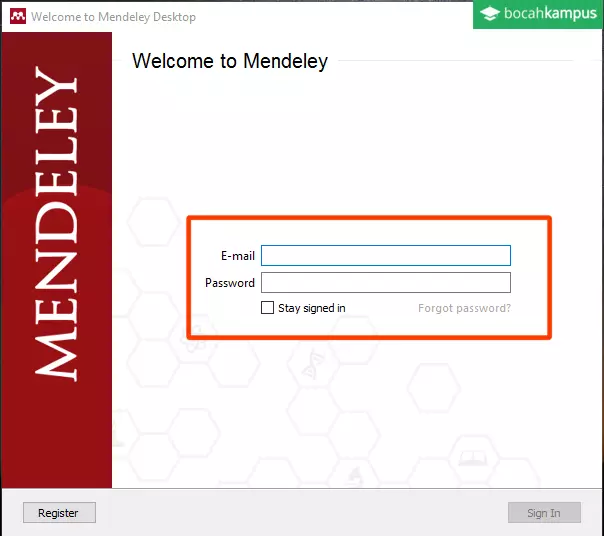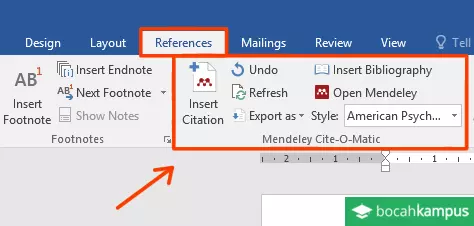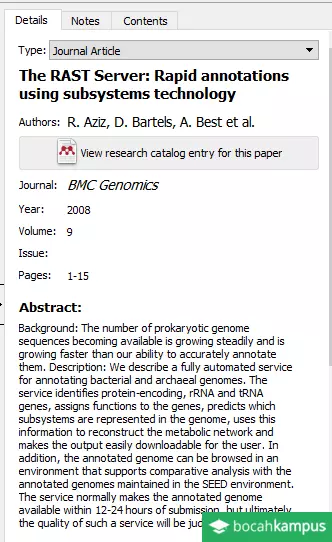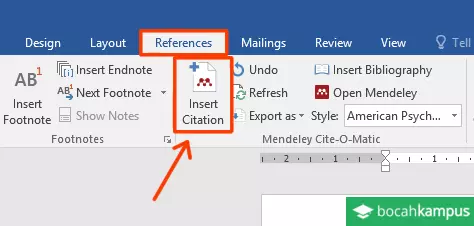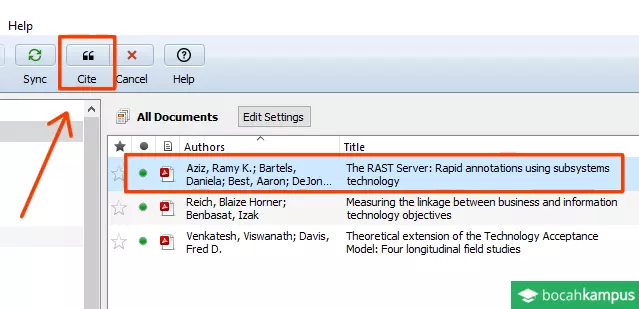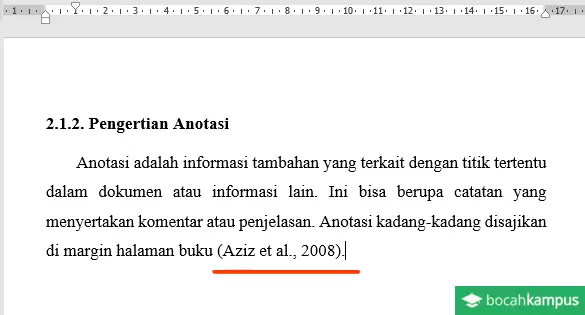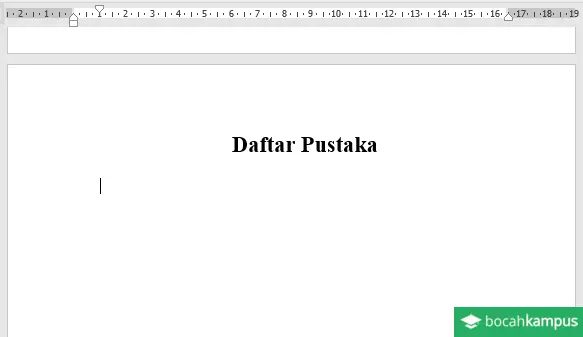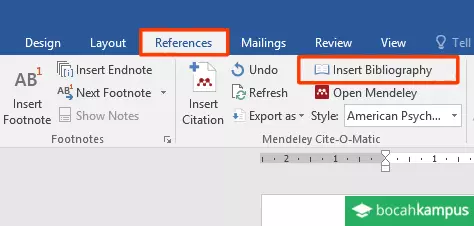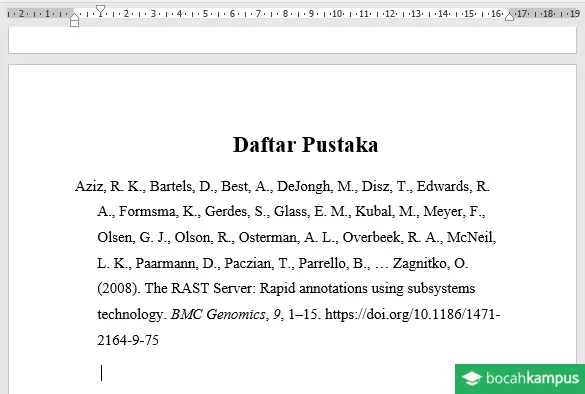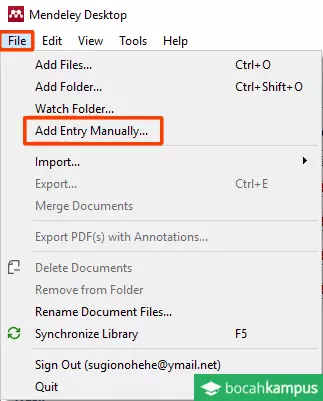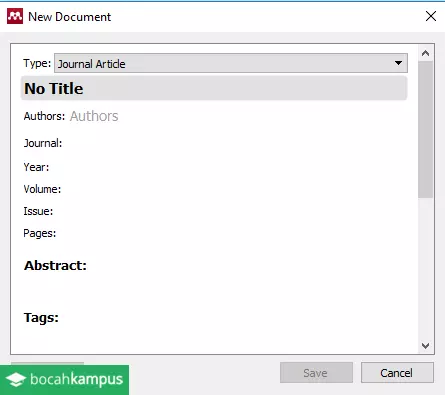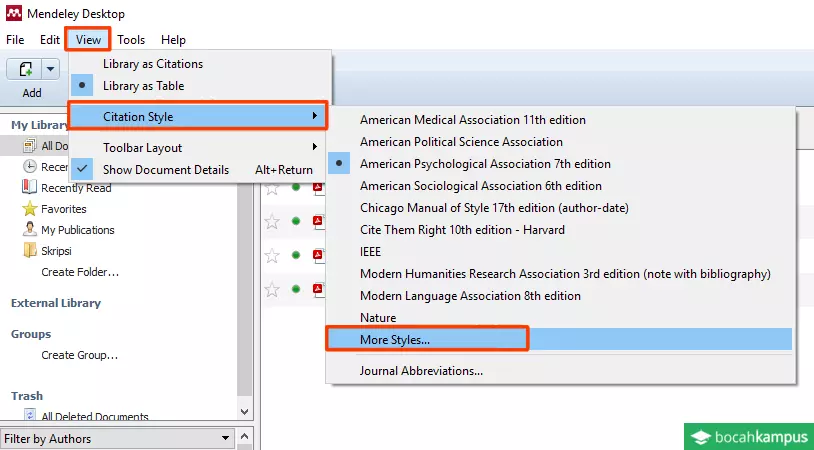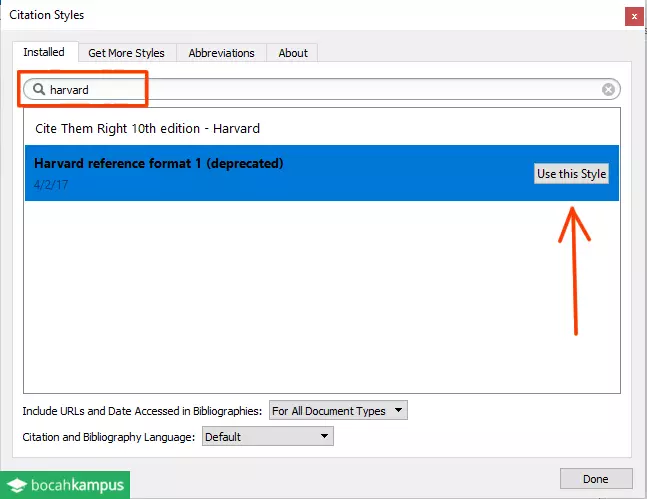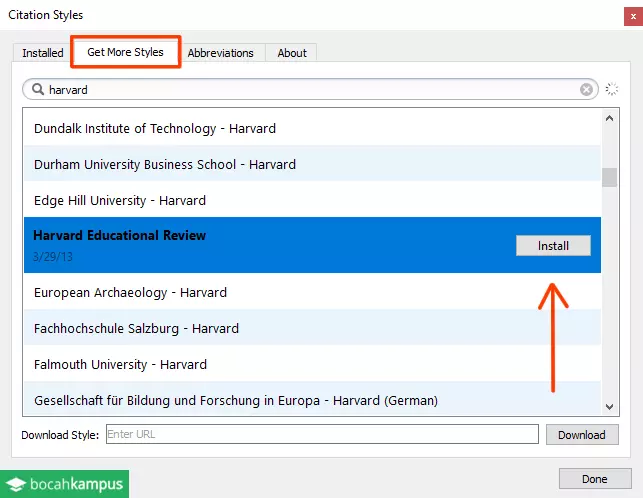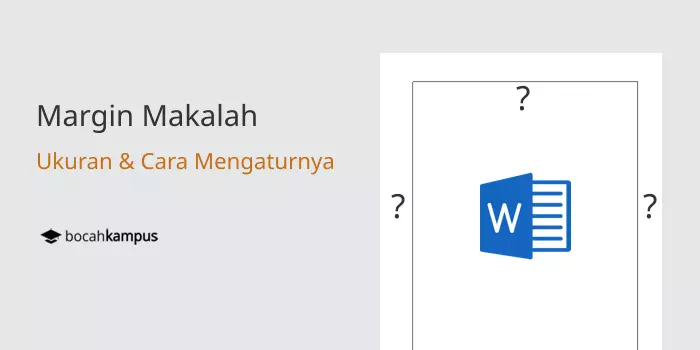Mendeley merupakan aplikasi pengelola referensi yang banyak digunakan untuk membantu penulisan sitasi dan daftar pustaka di karya ilmiah, misalnya seperti makalah atau skripsi.
Jika kamu ingin tahu cara menggunakan mendeley, kamu bisa ikuti langkah-langkahnya di bawah ini.
Dengan demikian, kamu bisa membuat sitasi dan daftar pustaka dengan lebih mudah dan cepat.
Cara menggunakan mendeley adalah sebagai berikut.
- Mendaftar Akun Mendeley
- Unduh dan Install Aplikasi Mendeley
- Pasang Plugin Mendeley untuk Word
- Masukkan Data Referensi
- Memasukkan Sitasi di Word
- Membuat Daftar Pustaka dari Mendeley
Untuk detail lebih lengkap, kamu bisa simak penjelasannya di bawah ini.

Langkah-Langkah Menggunakan Mendeley
1. Mendaftar Akun Mendeley
Langkah pertama yang harus kamu lakukan adalah membuat akun mendeley terlebih dahulu di halaman resminya.
Caranya adalah sebagai berikut.
- Buka situs web Mendeley
- Klik Create a Free Account

- Masukkan Email kamu pada kolom yang tersedia, kemudian klik Continue

- Isikan Nama Depan, Nama Belakang, dan Password pada form yang ditampilkan

- Klik Register untuk melanjutkan
- Klik Continue to Mendeley

Penting!
Ingat email dan password tersebut karena nantinya akan digunakan untuk login di aplikasi Mendeley.
2. Unduh dan Install Aplikasi Mendeley
Jika kamu sudah mendaftar akun, kamu bisa langsung unduh dan install aplikasi Mendeley untuk Desktop.
Langkah-langkahnya adalah sebagai berikut.
- Setelah mendaftar, klik Download Mendeley Reference Manager pada halaman Welcome.

- Klik tombol Download Now

- Setelah terdownload, silakan double klik pada file tersebut untuk mulai menginstall
- Ikuti petunjuk yang ditampilkan pada installer sampai selesai

3. Pasang Plugin Mendeley untuk Word
Setelah terinstall, langkah selanjutnya yang harus kamu lakukan adalah login di aplikasi Mendeley kemudian install plugin Mendeley untuk Microsoft Word.
Caranya adalah sebaagi berikut.
- Buka aplikasi Mendeley
- Di halaman awal, kamu akan diminta login, silakan gunakan email dan password yang sudah kamu daftarkan pada langkah nomor 1 untuk login

- Setelah berhasil login, akan tampil jendela welcome pada Mendeley
- Silakan klik Install MS Word plugin untuk menghubungkan Mendeley dengan MS Word

Penting! Pada langkah ini, pastikan tidak ada aplikasi MS Word yang terbuka. Jika ada, silakan kamu simpan dokumennya kemudian tutup semua MS Word yang sedang digunakan. - Jika tidak tampil jendela welcome, kamu bisa akses melalui menu Tools > Install MS Word Plugin
- Tunggu sampai muncul notifikasi sukses/berhasil di install (Installed)
- Cek apakah sudah ada mendeley atau belum dengan membuka MS Word kemudian pergi ke tab References (lihat gambar)

4. Masukkan Data Referensi
Setelah berhasil mengubungkan mendeley dengan MS Word, maka kamu sudah siap untuk menambahkan daftar referensi.
Caranya adalah sebagai berikut.
- Pastikan kamu sudah memiliki kumpulan jurnal yang ingin dijadikan referensi dalam bentuk PDF
- Pada aplikasi Mendeley, klik Create Folder untuk membuat folder untuk referensi tersebut, misalnya folder bernama Skripsi

- Pada panel kanan folder, silakan klik kanan > Add Files, kemudian pilih semua file pdf referensi yang sudah kamu kumpulkan.

- Cek apakah file yang kamu masukkan sudah benar dengan cara double klik pada nama file
- Cek detail author dari jurnal pada kolom yang ada di sebelah kanan

- Jika sudah benar, kamu bisa lanjut ke langkah selanjutnya
5. Memasukkan Sitasi di Word
Selanjutnya, kamu bisa langsung menggunakan referensi yang kamu tambahkan pada dokumen MS Word.
Kamu bisa menambahkan sitasi dengan cara berikut ini.
- Buka dokumenmu
- Letakkan kursor di akhir kalimat yang ingin disitasi
- Klik tab References, kemudian klik Insert Citation

- Klik Go To Mendeley
- Pilih jurnal atau artikel yang ingin disitasi, kemudian klik Cite

- Tunggu beberapa saat sampai sitasinya muncul

- Untuk menghapus sitasi, kamu cukup blok tulisan sitasinya (mulai dari tanda kurung) kemudian hapus dengan menekan tombol Del pada keyboard.
Dengan cara di atas, maka kamu tidak perlu lagi menulis kutipan secara manual.
6. Membuat Daftar Pustaka dari Mendeley
Selain bisa digunakan untuk sitasi, Mendeley juga bisa kamu manfaatkan untuk menulis daftar pustaka secara otomatis.
Cara membuat daftar pustaka dengan Mendeley adalah sebagai berikut.
- Buat satu halaman khusus untuk daftar pustaka dengan klik Insert > Blank Page
- Letakkan kursor di bagian yang ingin ditampilkan daftar pustakanya

- Klik References kemudian klik Insert Bibliography yang ada di kotak Mendeley

- Tunggu sampai daftar pustakanya muncul secara otomatis

Tips Menggunakan Mendeley
Masih ada banyak lagi fitur Mendeley yang bisa kamu manfaatkan untuk membuat karya ilmiah.
Beberapa di antaranya adalah menambahkan referensi manual, menggabungkan sitasi, serta menambahkan style baru.
1. Menambahkan Referensi Secara Manual
Saat menambahkan referensi, mungkin kamu perlu memasukkannya secara manual karena tidak ada file PDF yang disediakan.
Kamu bisa menambahkan referensi secara manual di Mendeley dengan cara berikut ini.
- Buka aplikasi Mendeley
- Klik File > Add Entry Manual

- Isikan data-data yang diperlukan seperti judul, penulis, nama jurnal, tahun, dll.

- Klik Save untuk menyimpan referensi
2. Menggabungkan Beberapa Sitasi
Saat melakukan penelitian, mungkin pernyataan yang kamu tuliskan akan relevan dengan beberapa referensi sekaligus.
Jika demikian, maka kamu bisa memasukkan beberapa referensi sekaligus sebagai sitasi, misalnya dua atau lebih.
Cara menggabungkan sitasi dengan Mendeley adalah sebagai berikut.
- Letakkan kursor di akhir kalimat yang ingin disitasi
- Klik tab References > Insert Citation
- Klik Go to Mendeley
- Pilih referensi pertama, kemudian klik Cite
- Ulangi lagi dari langkah 2 sampai 5 dengan memilih referensi yang kedua
- Blok kedua sitasi yang sudah muncul
- Klik Merge Citation

3. Mengganti dan Menambahkan Style
Jika kamu memerlukan style citation yang lain, kamu bisa juga mengubah atau menambahkannya melalui Mendeley.
Langkah-langkahnya adalah sebagai berikut.
- Buka aplikasi Mendeley
- Klik menu View > Citation Style > More Styles

- Pada tab Installed, ketikkan nama style yang ingin kamu gunakan, misalnya “Harvard” kemudian tekan Enter
- Jika tersedia, kamu bisa klik Use this Style untuk mulai menggunakan style tersebut

- Jika tidak tersedia, kamu bisa pergi ke tab Get More Styles, ketikkan nama style yang kamu cari, kemudian klik Install di sebelah nama style

- Jika sudah, kamu bisa ulangi langkah ke 3 dan 4 untuk menggunakan style tersebut
Nah, itulah tutorial tentang cara menggunakan mendeley di MS Word, khususnya untuk menambahkan sitasi (kutipan) dan daftar pustaka.
Gimana? Apakah kamu sudah bisa menggunakan Mendeley?
Jika ada kendala dalam mengikuti langkah-langkah di atas, kamu bisa bertanya melalui kolom komentar di bawah ini.
Sekian, semoga bermanfaat.