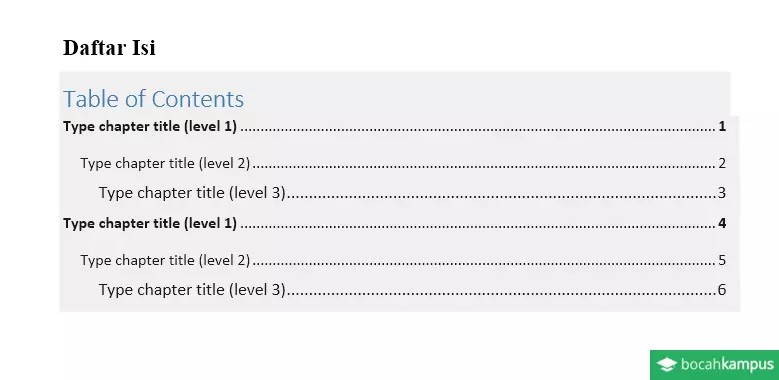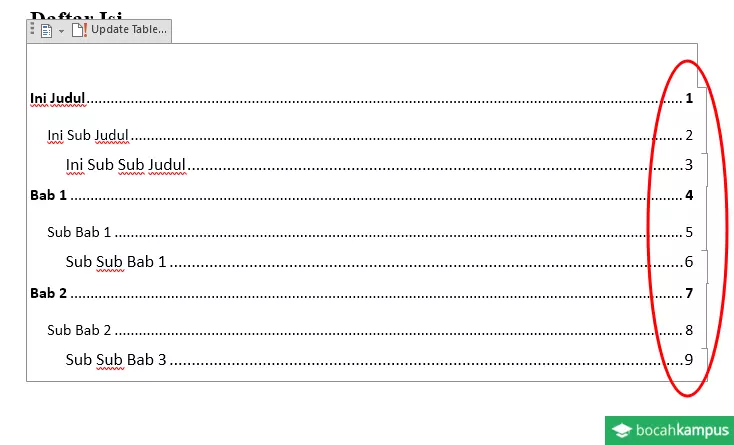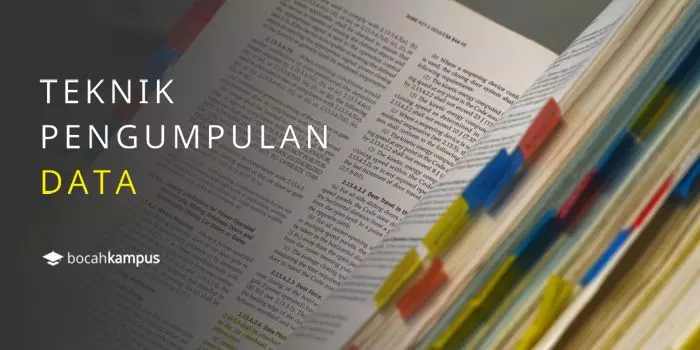Jika kamu sedang mencari cara untuk membuat daftar isi secara otomatis di word, maka kamu sedang membaca artikel yang tepat.
Di sini, kamu akan belajar bagaimana cara membuat daftar isi dengan mudah dan cepat.
Hasil yang akan diperoleh kurang lebih adalah seperti gambar di bawah ini.
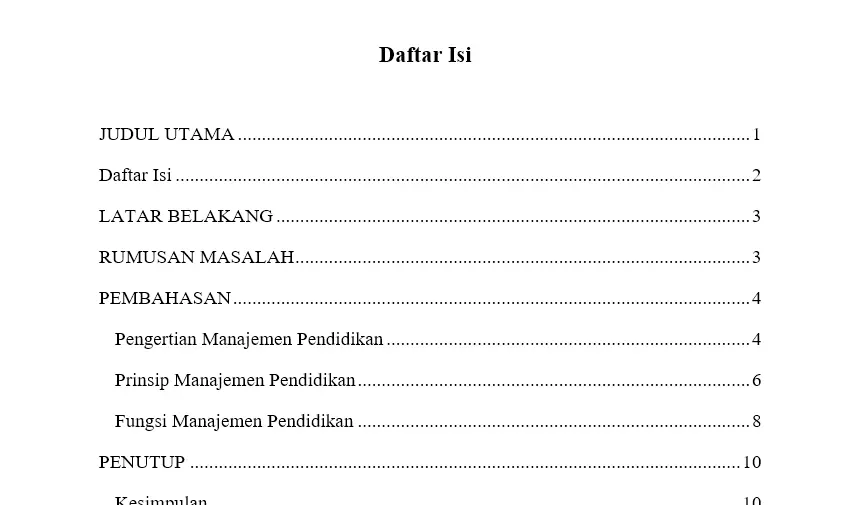
Secara garis besar, langkah-langkah untuk membuat daftar isi di microsoft word adalah sebagai berikut:
- Blok Judul atau Subjudul yang Ada pada Dokumen
- Pilih Tipe Heading yang Diinginkan
- Atur Style pada Heading yang Dipilih
- Lakukan lagi pada Judul atau Subjudul yang lain
- Sisipkan Halaman Khusus untuk Daftar Isi
- Masukkan Daftar Isi melalui Tab References
- Pilih Jenis Daftar Isi
- Update Konten pada Daftar Isi
- Sesuaikan Format Tulisan pada Daftar Isi
- Simpan Dokumen
Untuk detail lebih lengkap, simak penjelasannya berikut ini!

Langkah-Langkah Membuat Daftar Isi Secara Otomatis
1. Blok Judul atau Subjudul yang Ada pada Dokumen
Langkah pertama yang harus kamu lakukan adalah melakukan blok pada judul atau sub judul yang kamu inginkan.
Kamu bisa melakukannya dengan melakukan select atau langsung klik 3 kali pada judul/sub judul.
Lihat gambar di bawah ini.
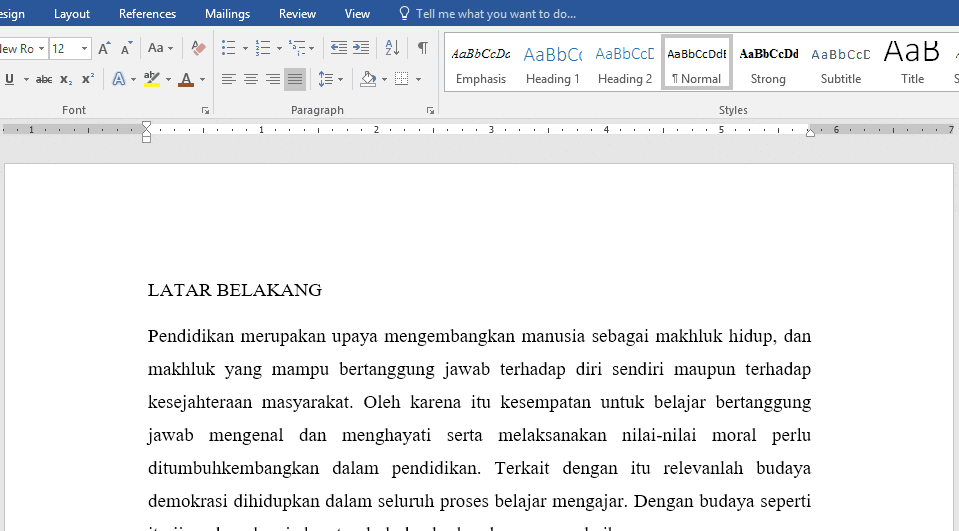
2. Pilih Tipe Heading yang Diinginkan
Selanjutnya, pilih tipe heading yang diinginkan pada tab Home.
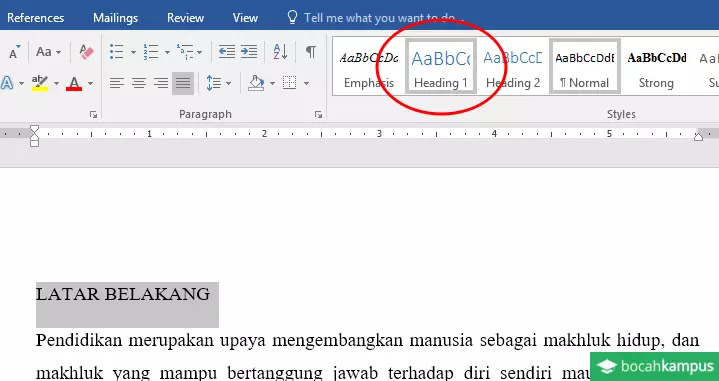
Kamu bisa pilih Heading 1 untuk judul atau Heading 2 untuk sub judul, dan Heading 3 untuk sub sub judul.
3. Atur Style pada Heading yang Dipilih
Setelah memilih tipe heading, biasanya secara default akan terpilih dengan style font yang berwarna biru.
Untuk merubahnya, klik kanan pada tipe heading kemudian pilih Modify.
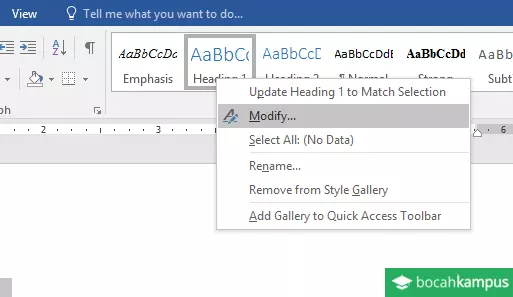
Pada jendela yang muncul, kamu bisa mengatur style heading yang diinginkan.
Contoh di bawah ini adalah pengaturan style heading yang umum digunakan pada penulisan skripsi atau makalah.
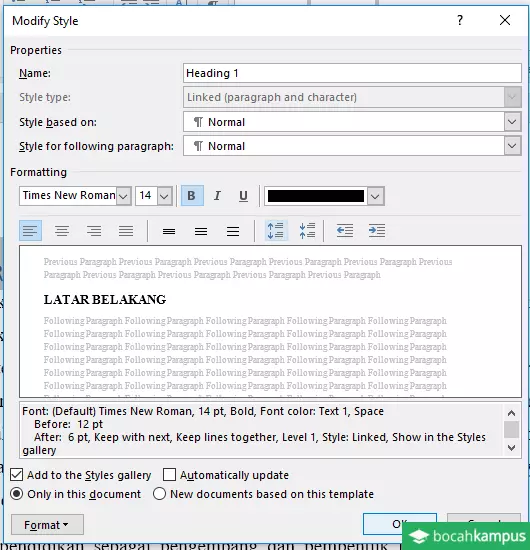
4. Lakukan lagi pada Judul atau Subjudul yang Lain
Lakukan langkah-langkah di atas pada judul atau sub judul yang lain sampai halaman terakhir dokumen kamu.
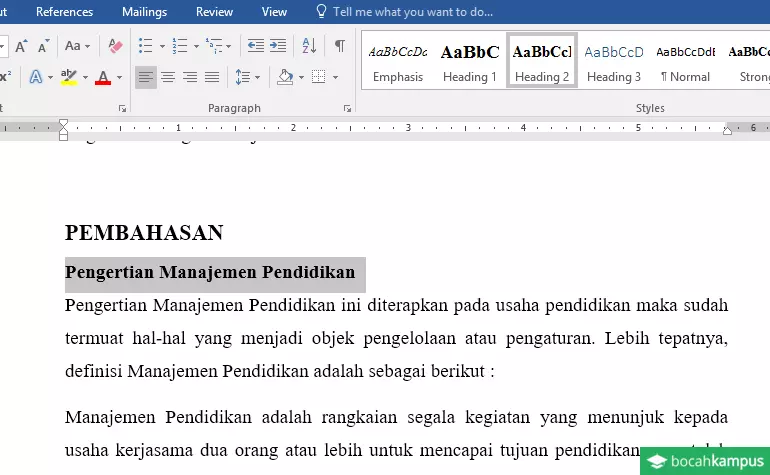
5. Sisipkan Halaman Khusus untuk Daftar Isi (Jika Belum Ada)
Nah, jika sebelumnya kamu sudah menyiapkan halaman khusus untuk daftar isi, kamu bisa melewati tahap ini.
Namun jika belum, kamu bisa menambahkan halaman khusus untuk daftar isi dengan memilih tab Insert > Blank Page.
Insert Blank Page di Word versi Terbaru:
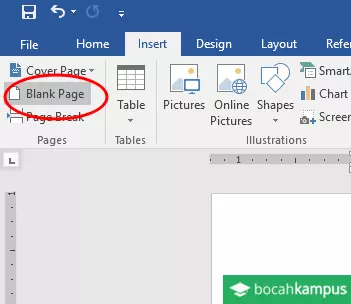
Insert Blank Page di Word 2007 dan 2010:
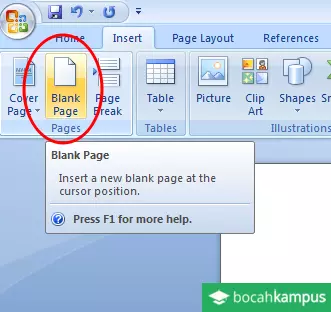
Setelah diklik, nanti akan muncul halaman kosong baru pada dokumen kamu.
Kamu bisa menambahkan judul juga pada halaman tersebut, misalnya seperti berikut:
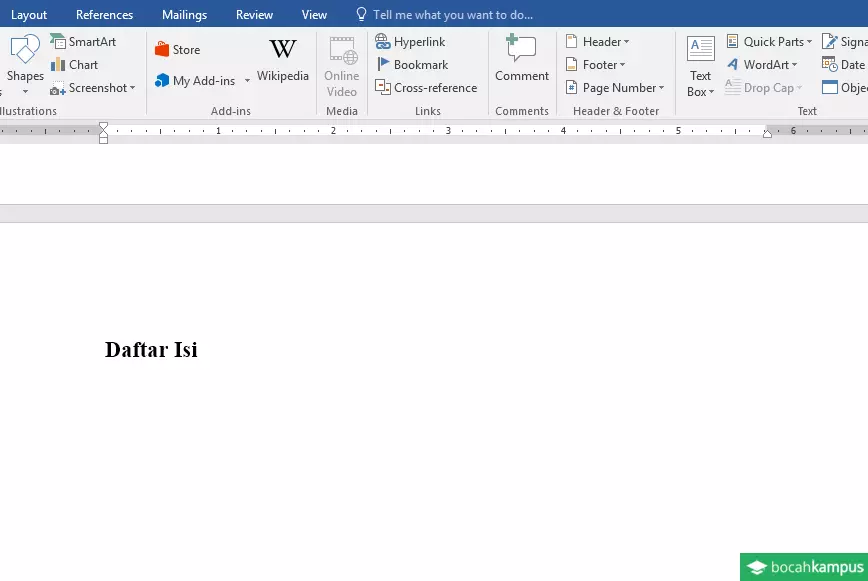
6. Masukkan Daftar Isi melalui Tab References
Berikutnya, untuk memasukkan daftar isi secara otomatis, pergi ke tab References > kemudian pilih Table of Contents.
Table of Contents di Word versi Terbaru:
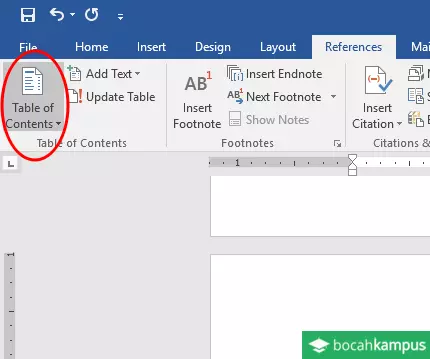
Table of Contents di Word 2007 dan 2010:
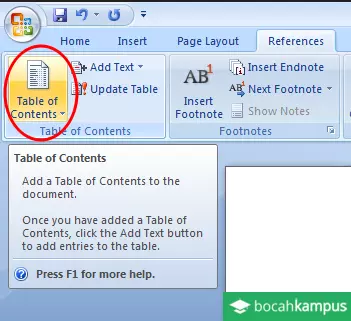
7. Pilih Jenis Daftar Isi
Di menu Table of Contents, kamu akan diberi pilihan untuk menggunakan style daftar isi yang mana.
Untuk daftar isi otomatis, silakan pilih Automatic Table 1 atau Automatic Table 2.
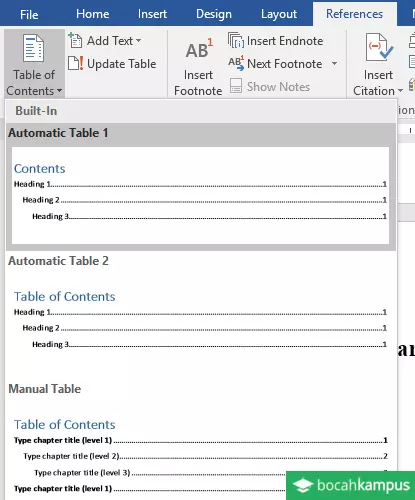
8. Update Konten pada Daftar Isi (Jika Diperlukan)
Jika kamu melakukan perubahan pada dokumen yang menyebabkan urutan halamannya berubah atau bertambah, kamu harus mengupdate daftar isi yang kamu buat agar tetap sesuai.
Caranya cukup mudah, kamu hanya perlu klik tombol Update Table yang ada pada halaman daftar isi.
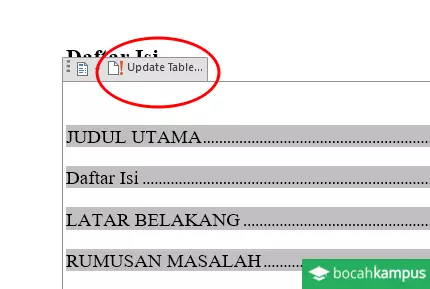
Nantinya, kamu akan diberi 2 pilihan, yaitu update page numbers only dan update entire table.
Update Page Numbers Only
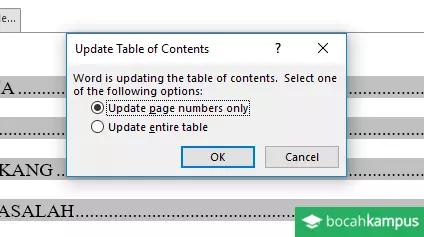
Menu ini digunakan jika kamu tidak mengubah judul, namun hanya menambah tulisan saja sehingga menyebabkan halamannya bertambah atau berkurang.
Menu ini akan mengupdate nomor halamannya saja sesuai dengan perubahan yang kamu lakukan.
Update Entire Table
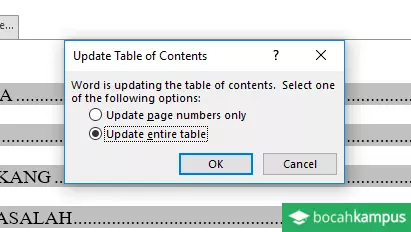
Menu ini digunakan jika kamu telah mengubah isi dan judul atau sub judul pada dokumen.
Menu ini akan mengupdate judul yang ada pada daftar isi sekaligus perubahan nomor halamannya.
Tips:
Sebaiknya, selalu pilih opsi ke 2 (update entire table) agar daftar isi dan kontennya selalu sinkron.
9. Sesuaikan Format Tulisan pada Daftar Isi
Setelah melakukan tahap di atas, seharusnya daftar isi otomatis kamu sudah muncul, lengkap beserta titik-titik dan nomor halamannya.
Namun, biasanya format tulisannya masih menggunaan format default seperti ini:
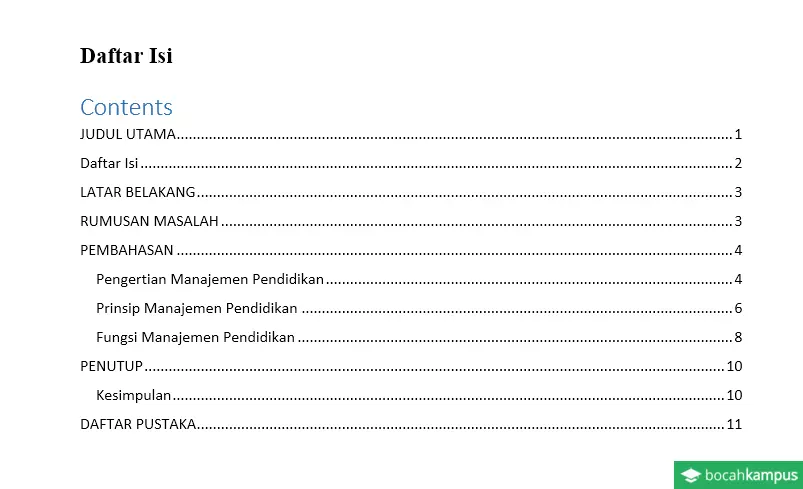
Untuk menyesuaikannya, kamu bisa melakukan blok atau select pada keseluruhan tulisan yang ada pada kotak daftar isi, kemudian pilih font dan format tulisan yang sesuai dengan dokumen kamu.
Misalnya, jika kamu ingin memformat tulisannya menjadi font Times New Romans ukuran 12, kamu bisa melakukan langkah berikut:
Pertama, blok konten pada daftar isi dengan mengklik titik 3 seperti gambar di bawah.
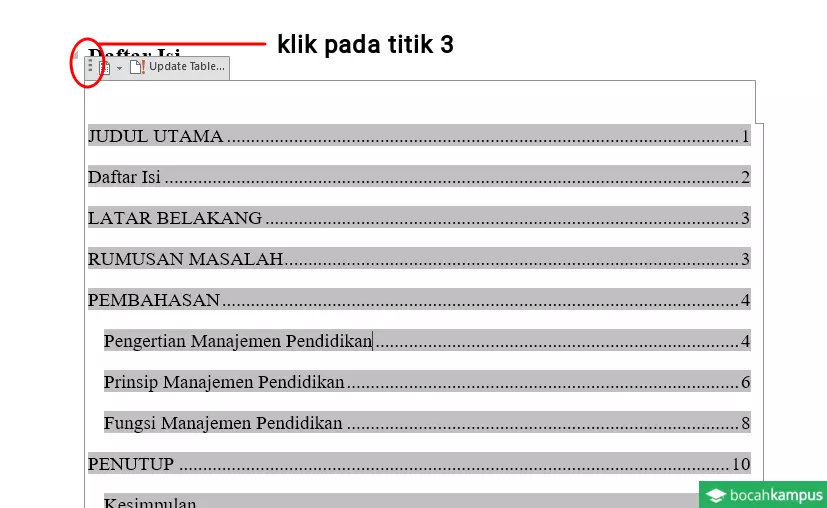
Kemudian, atur jenis font dan ukurannya pada tab Home.
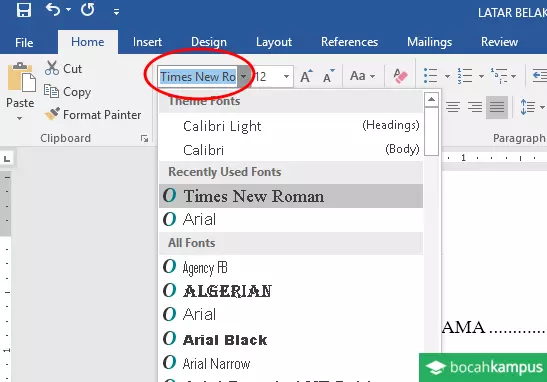

10. Simpan Dokumen
Dan yang terakhir, jangan lupa untuk menyimpan dokumenmu agar perubahannya tidak hilang.
Simpan dengan menekan CTRL + S atau memilih icon save pada bagian atas.
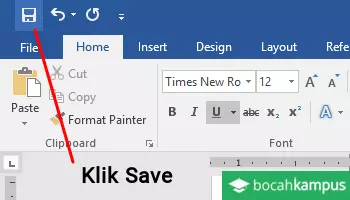
Selesai. Daftar isi otomatis berhasil dibuat pada dokumen wordmu.
Pelajari Juga: Cara Menggunakan Mendeley di Word
Cara Membuat Daftar Isi Secara Manual
Selain cara di atas, kamu juga bisa membuat daftar isi secara manual di microsoft word. Cara ini bisa digunakan jika sub bab yang ada pada dokumen kamu tidak terlalu banyak.
Langkah-langkah untuk membuat daftar isi manual di word adalah sebagai berikut:
Langkah 1 – Pada halaman yang kamu siapkan untuk daftar isi, masukkan table of content dengan memilih menu References > Table of Contents > Pilih Manual Table.

Langkah 2 – Setelah melakukan cara di atas, akan tampil daftar isi seperti berikut. Di sini kamu sudah bisa menyesuaikan konten pada daftar isi.
Langkah 3 – Untuk mengeditnya, kamu bisa langsung mengubah tulisan yang ada pada daftar isi tersebut.
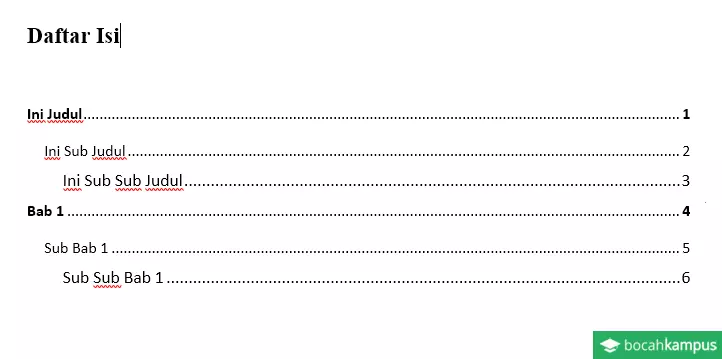
Langkah 4 – Untuk menambah judul, kamu bisa mengcopy tulisan yang ada pada daftar isi tersebut.
Pertama, blok salah satu tulisan yang ingin dicopy, kemudian tekan CTRL + C atau klik kanan > Copy.
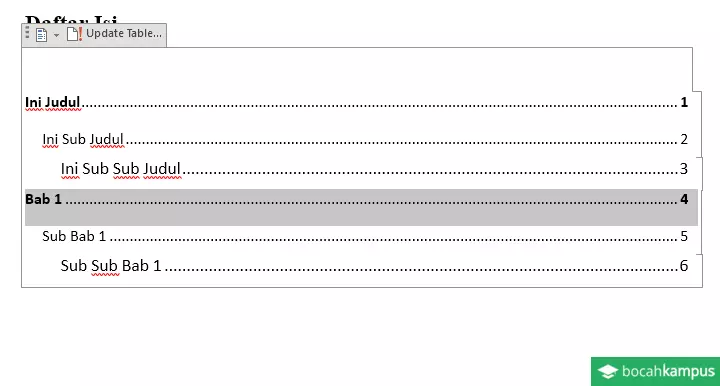
Selanjutnya, tekan Enter untuk membuat baris baru, kemudian paste dengan CTRL + P atau klik kanan > Paste.
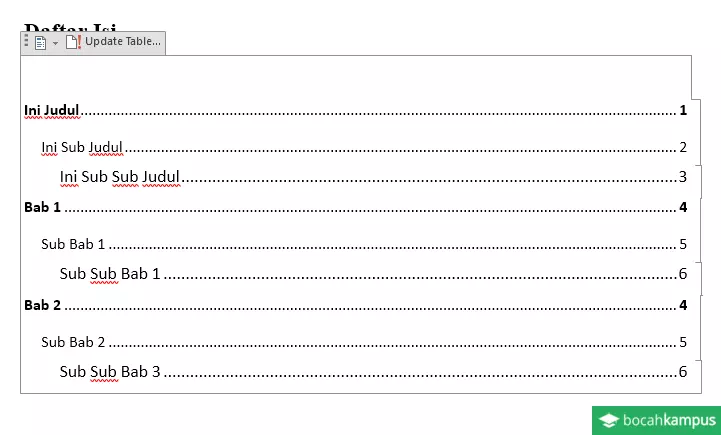
Langkah 5 – Untuk mengedit penomoran halaman, kamu bisa langsung mengedit nomor yang ada pada sebelah kanan. Perhatikan gambar berikut!
Langkah 6 – Jika kamu ingin mengubah format tulisan pada daftar isi, lakukan blok pada keseluruhan tulisan di daftar isi, kemudian pilih font, ukuran, dan style yang kamu inginkan.
Pertama, blok seluruh konten pada daftar isi dengan mengklik titik 3 seperti gambar berikut.
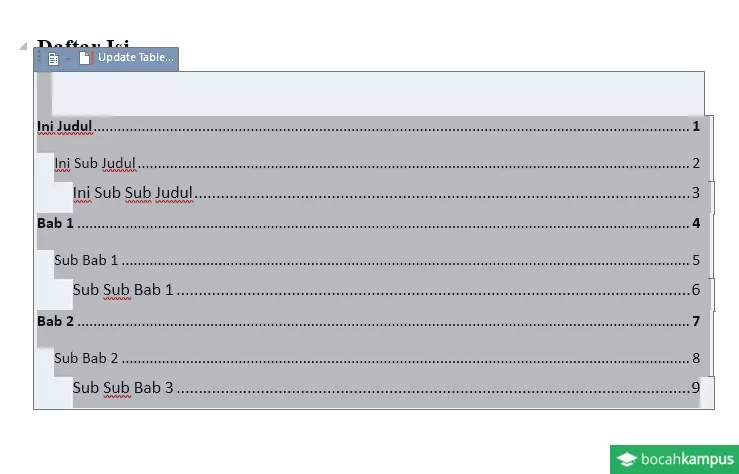
Berikutnya, sesuaikan font dan ukuran yang diinginkan sama seperti langkah 9 di atas.
Hasilnya kurang lebih seperti gambar di bawah ini.
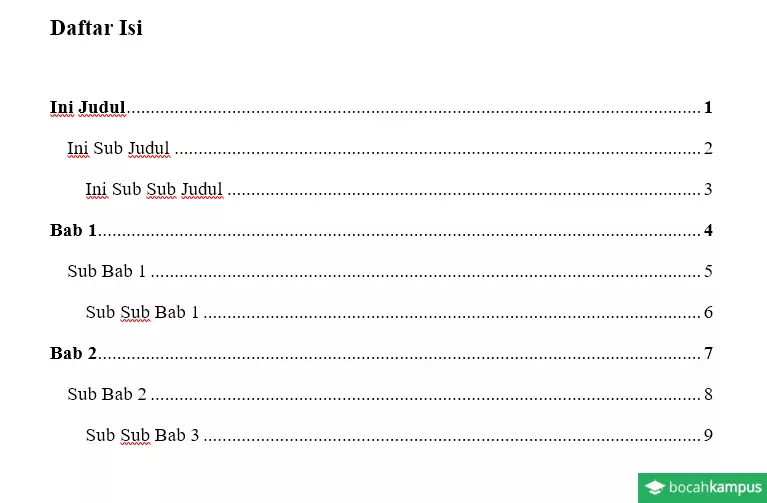
Langakh 7 – Selesai, jangan lupa juga untuk menyimpan dokumen dengan menekan CTRL + S.
Tips Membuat Daftar Isi di Microsoft Word
1. Update Daftar Isi Sebelum Diprint atau Dipublikasikan
Pastikan kamu sudah melakukan update pada daftar isi yang kamu buat sebelum mengeprint atau mempublikasikannya. (Lihat pada langkah 8 di atas).
Hal ini dilakukan untuk berjaga-jaga jika kamu telah mengedit beberapa bagian di dalam dokumen (entah itu mengubah judul atau menambah tulisan) sehingga daftar isinya tetap sinkron.
2. Format Style Tulisan Daftar Isi dilakukan Belakangan Saja
Kalau sekiranya kamu akan sering mengubah atau menambah tulisan yang ada di dokumen dan melakukan update daftar isi, sebaiknya lakukan format tulisan di bagian akhir saja (belakangan).
Karena terkadang, ketika kamu melakukan update daftar isi, format tulisannya akan kembali menjadi default.
Agar tidak capek gonta-ganti format tulisan, maka lakukan setelah dokumennya jadi saja.
Nah, itulah cara membuat daftar isi di microsoft word untuk versi terbaru maupun versi lama.
Dari langkah-langkah yang dijelaskan di atas, adakah yang kurang jelas?
Kalau ada, kamu bisa bertanya melalui kolom komentar yang ada di bawah ini.
Sekian, semoga bermanfaat.